How to Use the eDoc File for Trademarks
Part 1: Make the Request
Step 1: Access the portal.
Begin by navigating the Services Menu of IPOPHL website. Under eServices, select eDocfile for Trademarks or simply go to: https://onlineservices.ipophil.gov.ph/edocFileTrademarks/
Open the site using a safe and up-to-date web browser.
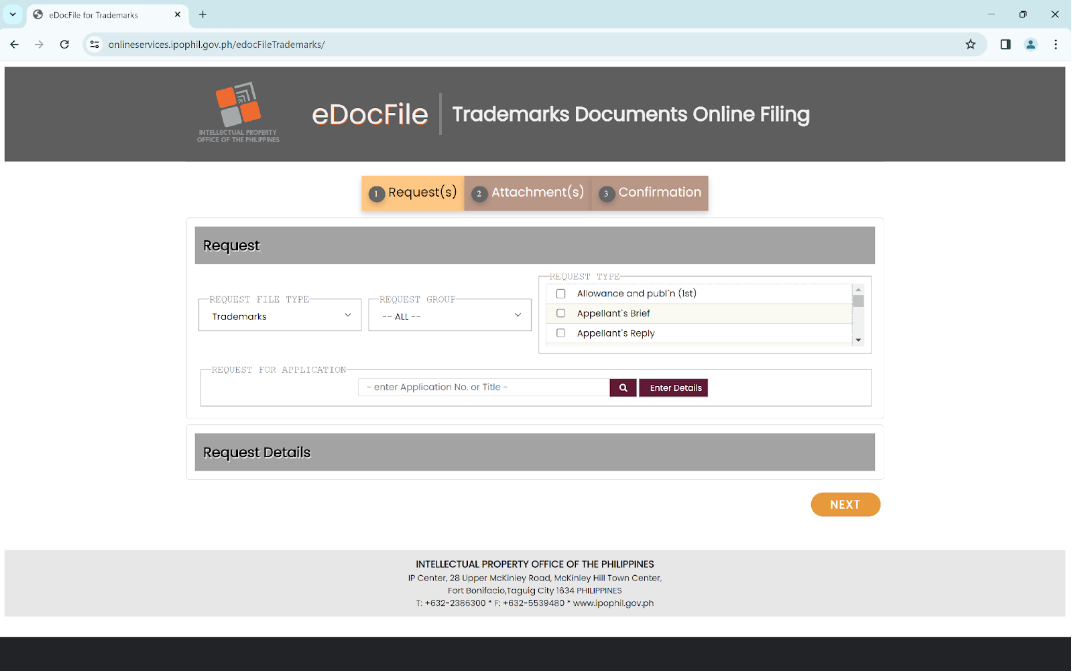
Step 2: Choose the category for your document from the “Request Group” dropdown and then pick the exact document type that you intend to submit or request from the “Request Type” dropdown.
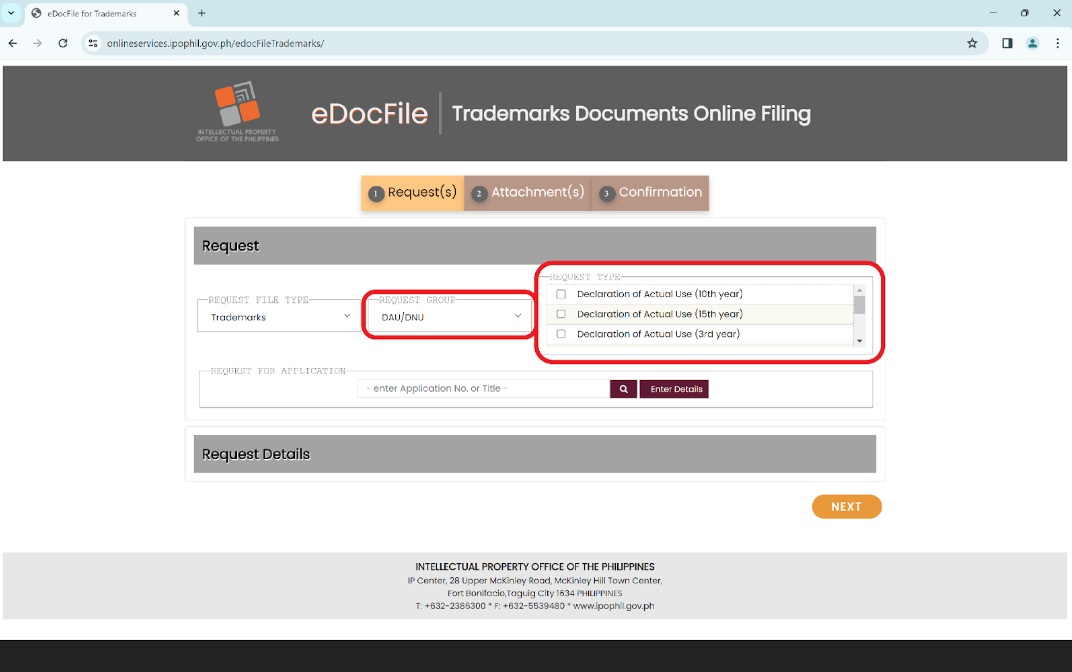
Step 3: Key in your 11-digit application number using this format: 42003001234, 42013012345, 42023123456 (please note of the six-digit file number that must be entered after the year/file series i.e., 2020/2013) or the trademark and click the search icon. You may search a maximum of 5 application numbers per session with different request types from any of the document categories.
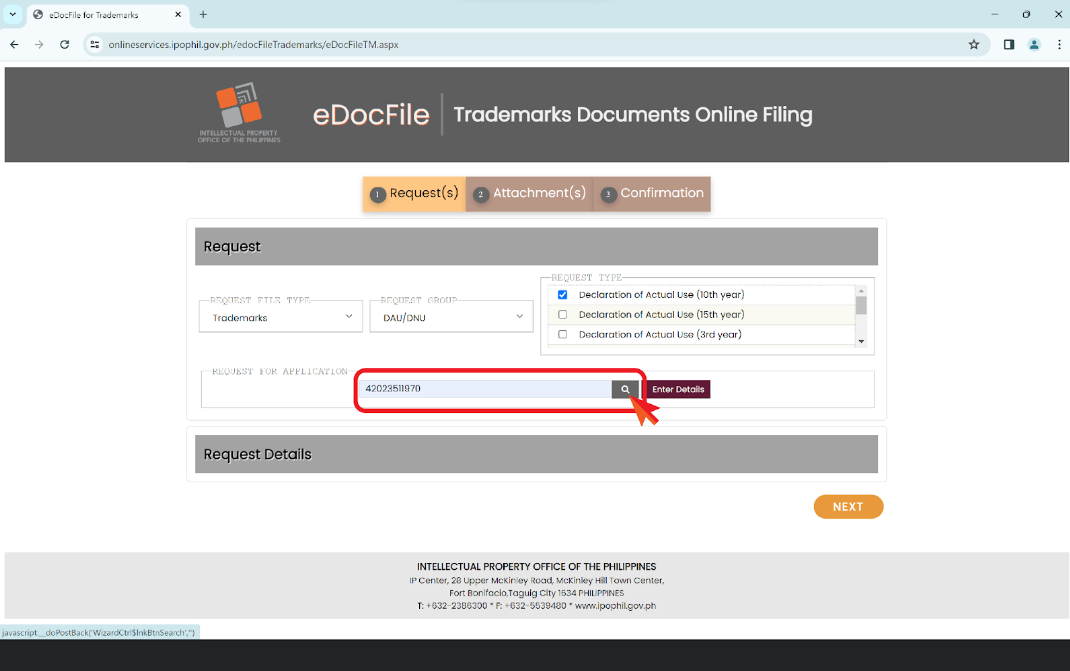
A list will appear below showing your requests and you will be asked to check each box corresponding to your application if it falls under a small entity category (with assets declared at Php 100 million or below), then click Next.
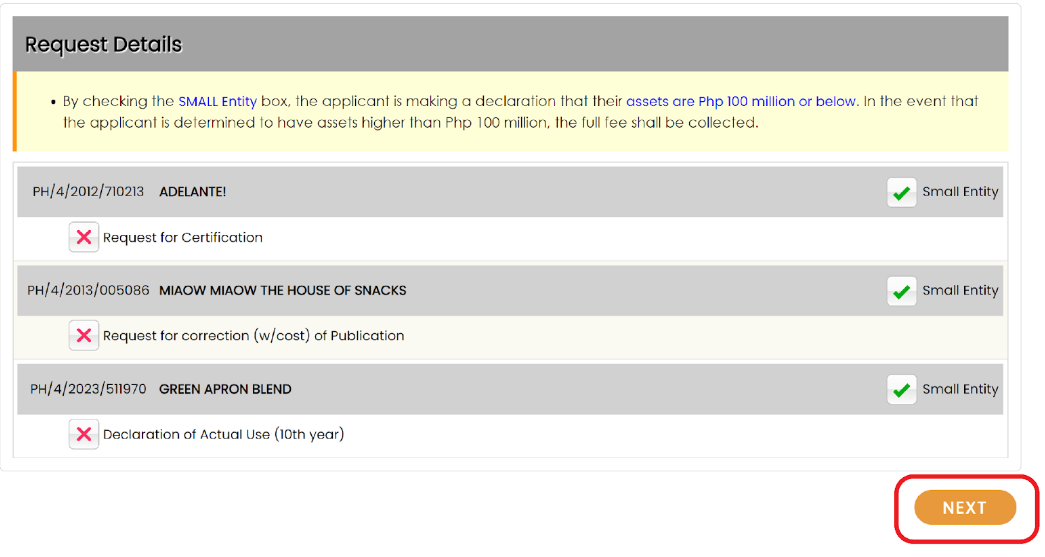
Part 2: Attach Documents
Step 1: Prepare Your Documents
Ensure that all documents you need to attach are complete and in PDF format not exceeding 10MB per file.
Step 2: Upload Each Document
Upload the file corresponding to the application number/request type shown in the box. A file explorer window will open. Locate the file on your device, select it, and click ‘Open’ or ‘Upload’. Repeat this for each document you need to attach.
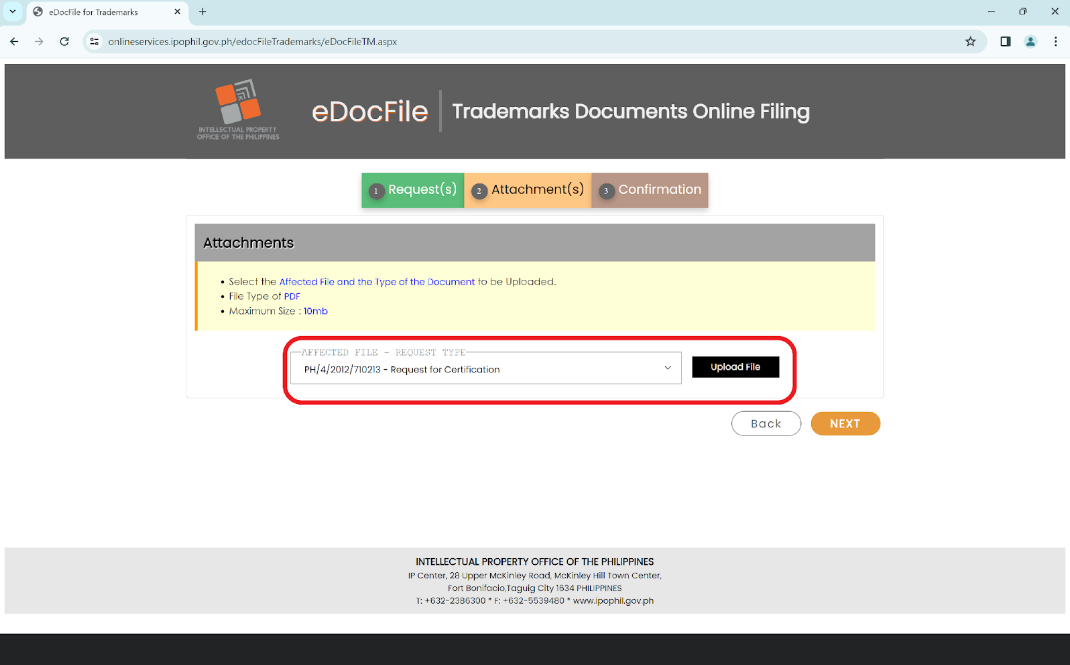
For multiple applications, succeeding application numbers will appear in the box after uploading the previous one and will be ready for the next file to upload. It is one file per application number/request type.
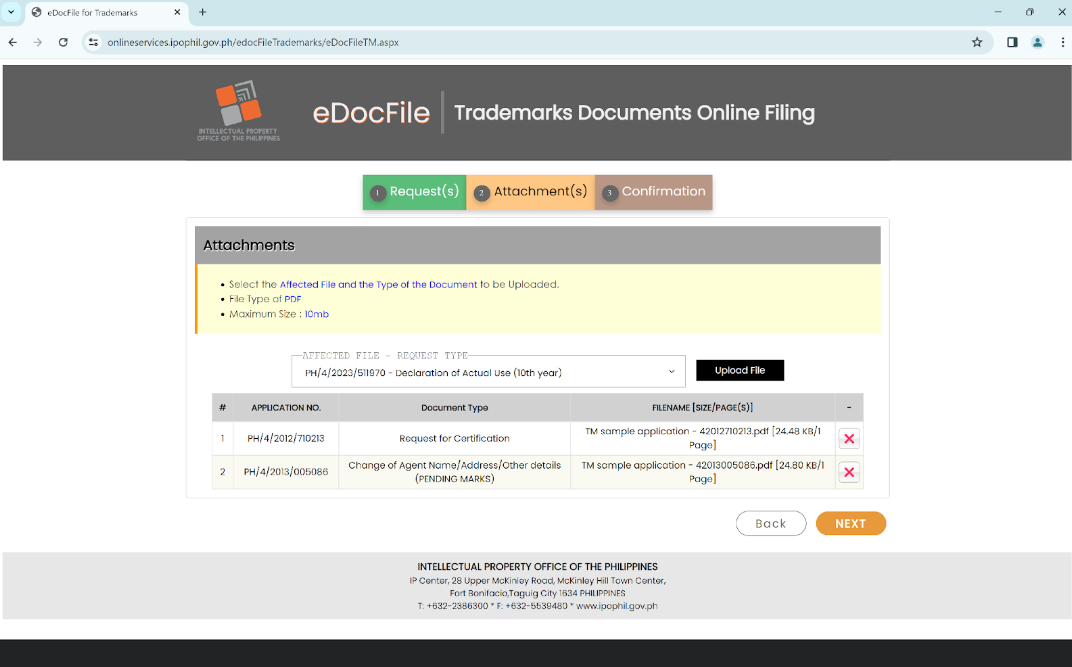
Step 3: Verify Your Uploads
After uploading, confirm that each document is correctly attached by checking the filenames listed, then click next.
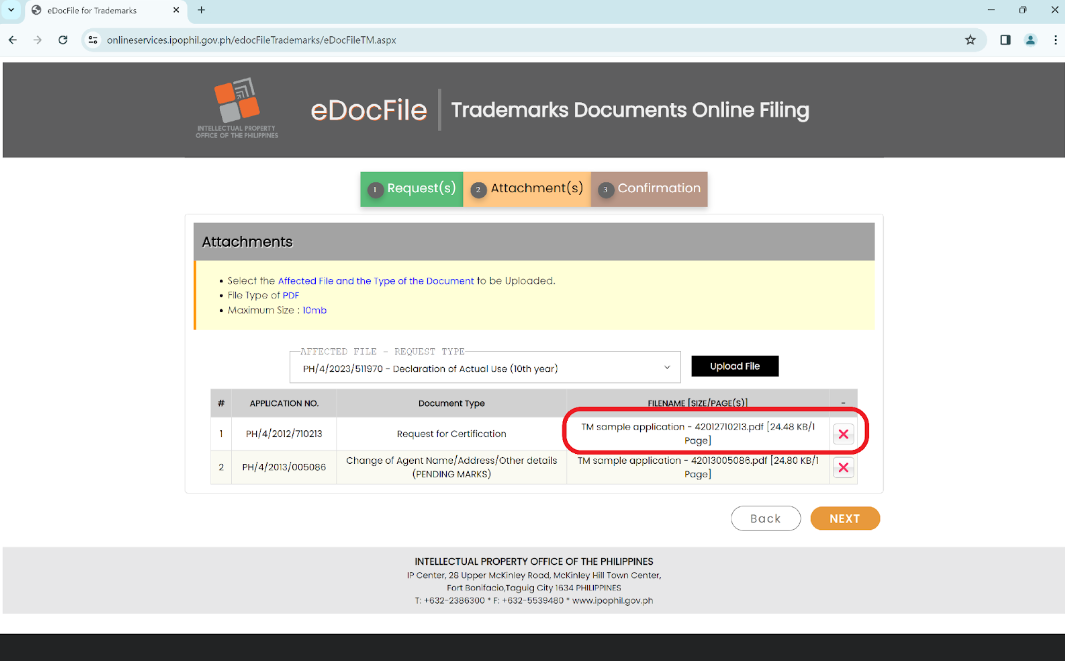
Part 3: Confirm and Sign
Step 1: Final Review
A preview of Draft Acknowledgement Receipt(s) will be shown for your final review.
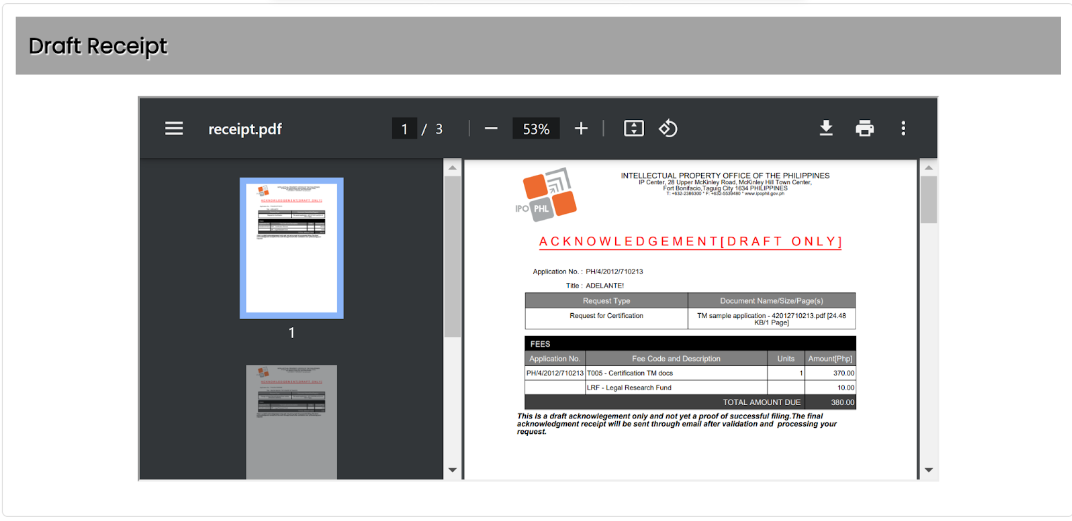
In the fees section, a list is shown containing applicable fees per request. Note that there are items that will give you options to change the number of applicable units per request.
Step 2: Check the number of units and change them when necessary. It can be the number of copies, the number of applied class of goods and services, or whichever is applicable.
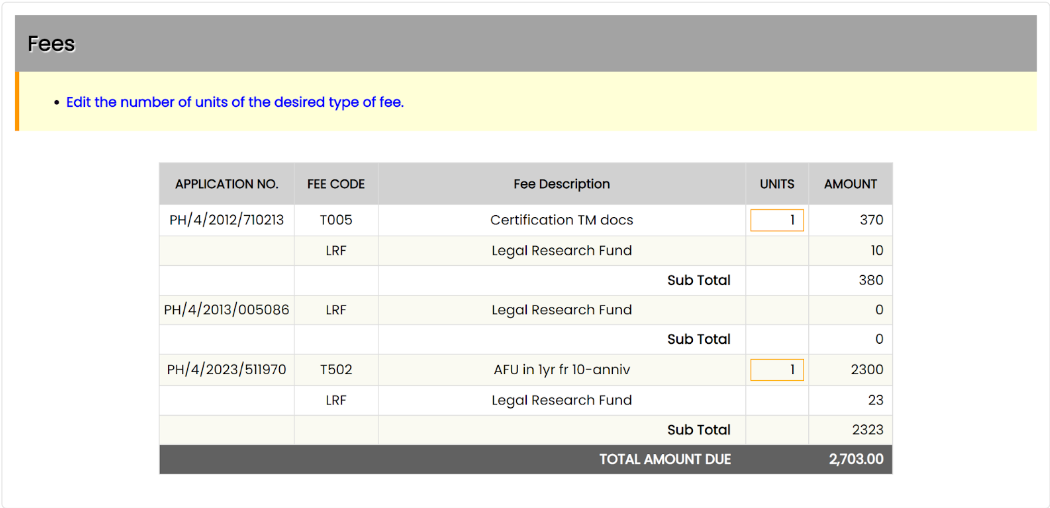
Step 3: In the signature section, write the name of the signatory and the email address to which the acknowledgment receipt will be sent.
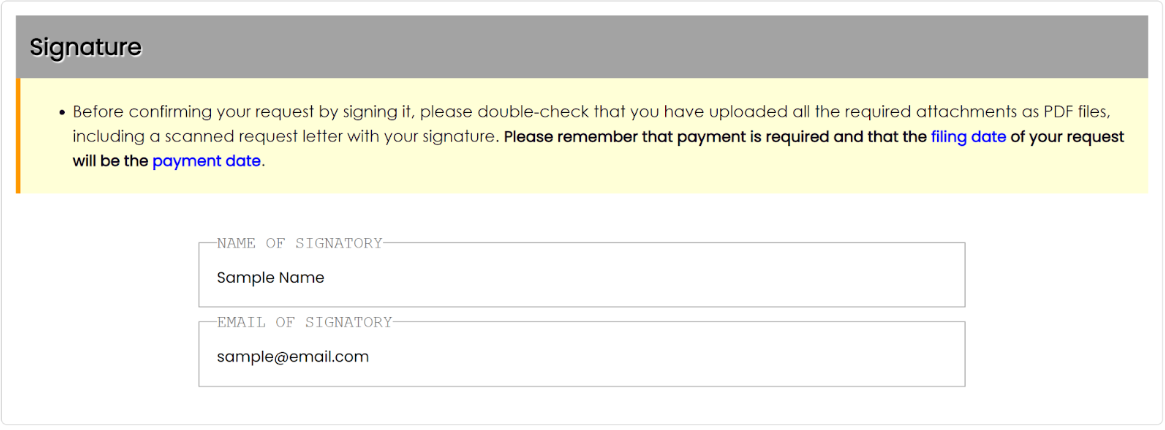
Step 4: Write the payor’s name and additional information whose details will be reflected in the official receipt, then click “Submit”.
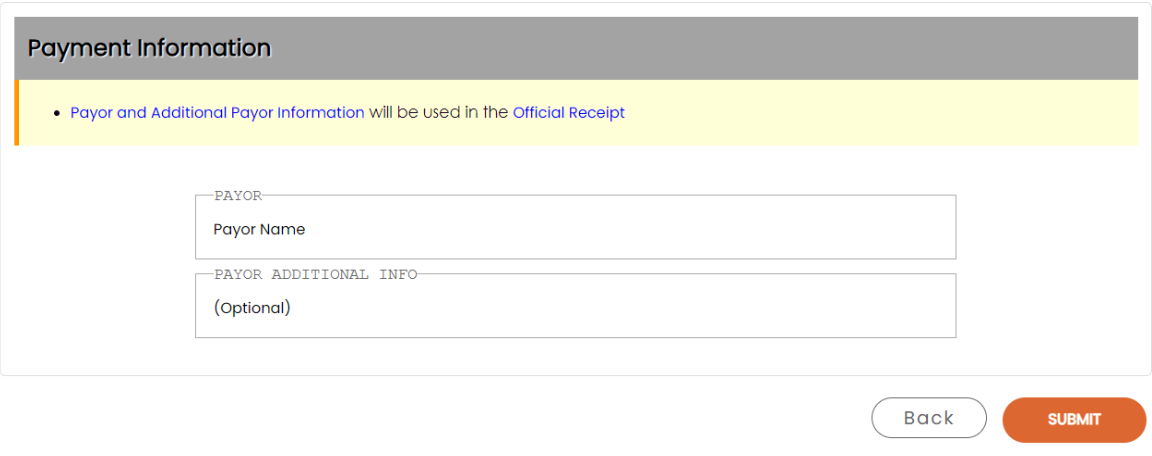
After clicking “Submit”, a validation code will be sent to the email address indicated in the signature section.
Step 5: Enter the validation code and click validate.
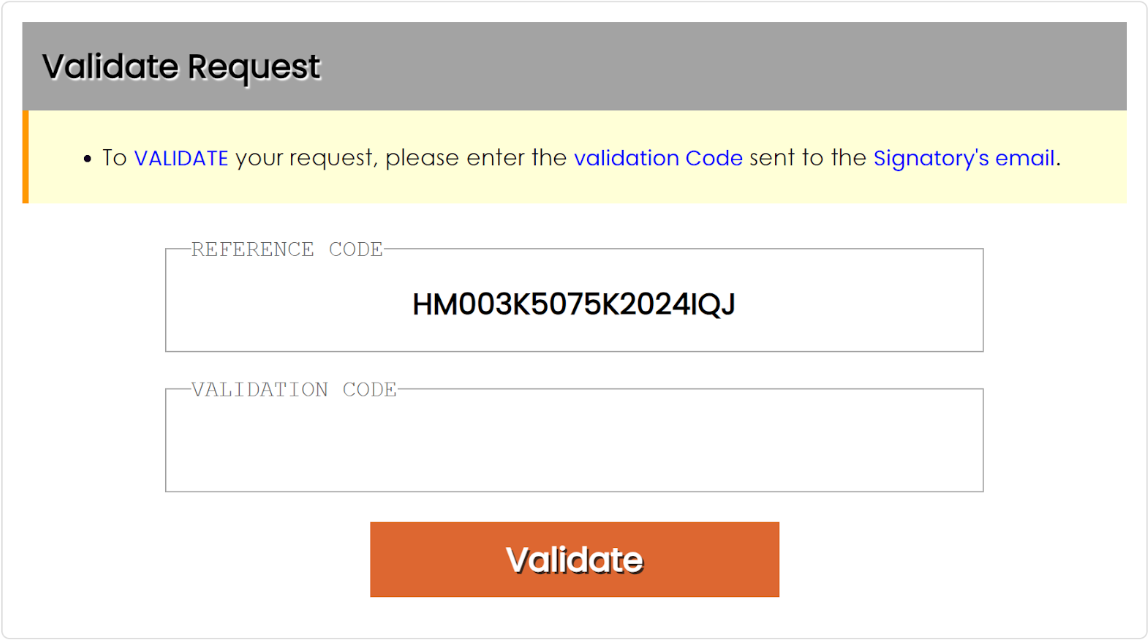
Thereafter, a page showing the details such as “eDocFile Reference Code”, the “Affected File/s”, “Document/s Submitted”, a summary of “Fees”, “Signatory” and “Payment Information” will be shown. Once verified as correct, you may click the “Process Request” at the bottom of the page.
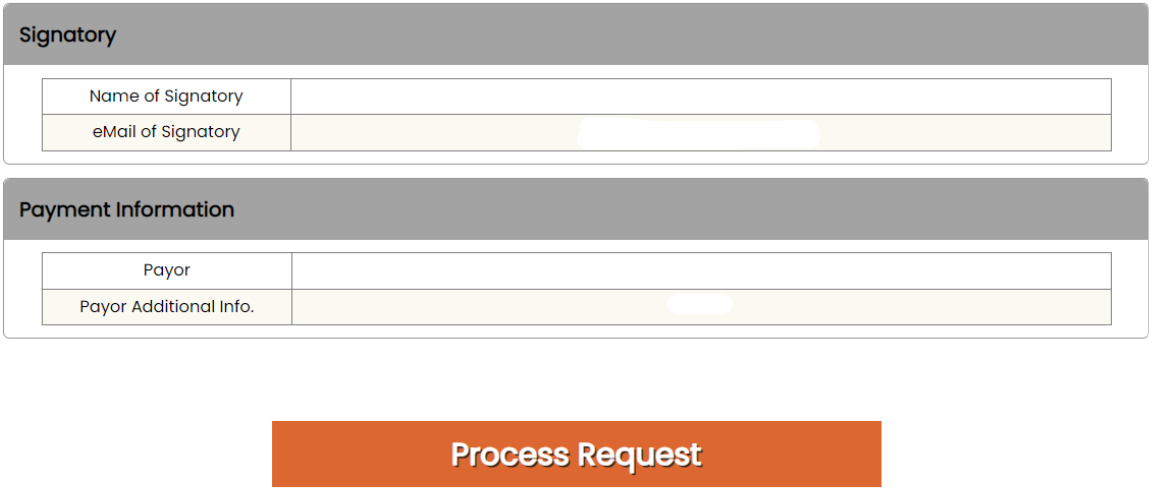
Part 4: Payment
Step 1: Select your payment method
Once your details are validated, you’ll be directed to a payment options page. Here, you’ll see a dropdown menu showcasing available payment methods, including credit card via PayMaya, PayMaya wallet, DragonPay, USSC, and Landbank LinkBiz. Select which payment method will be applied to the transaction. Please note that additional charges may apply, then click “Pay”, and proceed by following the on-screen instructions.
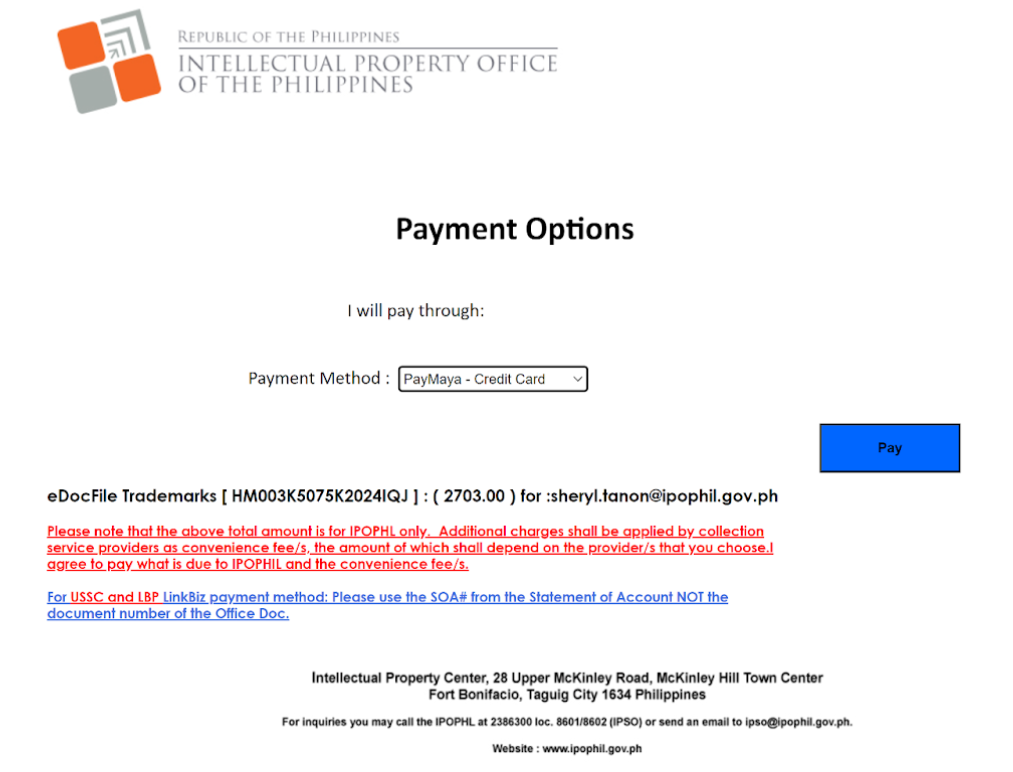
Quick Links
Quick Tips
- Determine your intellectual property (is it a Trademark?)
- Determine the goods and services you intend to use your trademark on.
- Prepare a copy of the mark for your application form.
- Complete the filing requirements.
- Pay the necessary fees.



